In Lightroom open up the Keyword List, select a Keyword that needs to be changed. Will show the right side of that keyword, is a arrow that when you click on it would show all the pictures that have that keyword in it.
 | ||
| Step one. Also select and highlight all the pictures that have that keyword in them |
 |
| Step two |
Next, select what needs to be corrected in the keyword and correct it.
 |
| Step three |
Notice, that the pictures that were originally selected are now gone. Since the keyword was changed and therefore the filter shows no photos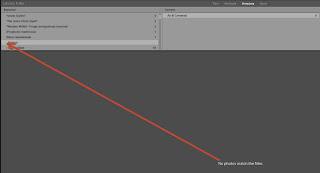
Finally, in the Library Module click on Metadata and at the bottom of the window, click Purge Unused Keywords.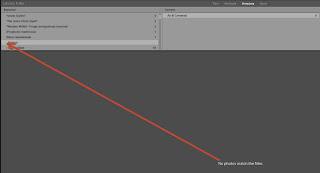
Doing this for all the conflicting Keywords will make it easier when you are adding new pictures. Then you can in the Metadata window, click Export Keywords, and it will create a text file that you could save wherever you want and use that text file to import into another copy of Lightroom that you have on a second computer.I hope this helps you, and if you have any questions, just email me


No comments:
Post a Comment